Report Templates
- Home
- Documentation
- Product Tour
- Report Templates
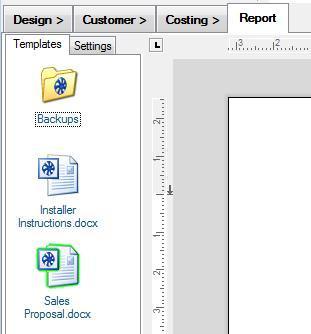 |
Report template files are used in the Report page to specify the base document to create a report from. The template specifies which information is extracted from your design to create the report document you require. A report can still be edited in the Report page so that it contains the exact text you wish to send to your current customer.
Creating Templates Within Plandroid
The simplest way to create your own template is simply to edit the report text, and use the context menu item Save As Template. This will copy the current document to your templates directory, with the data fields you have specified (all data fields are empty in a template). Your new template can be used immediately.
Creating Templates Using an External Editor
To be used by Plandroid, a template file must be in Word format (with the extension .doc or .docx) or rich text format (with the extension .rtf). You can create your own template files in a word processor such as Word or WordPad and use the menu item Import -> Report Template to read the file in as a template. Note that you can choose to embed unedited template files in your save files, or just link to them if you want to reduce the size of your save files (see the Options section for more details on save options).
Templates work by having special tags in them, which define fields that the application should fill with the appropriate data generated from your design. A tag has the format: <<Tag Name/>>, where the tag name is any insertable item as listed in the Report page Insert Items section. You may see these tags in a new report document before you have specified any information, as the application does not hide them until they have been filled.
To set a field tag in your own template RTF file, simply type in the tag where you want the data to appear, being sure to spell the tag exactly as given. For example, entering <<Date/>> will cause the current date to be inserted at that point in the file. The tags are still present in the file - but they are hidden from view - and will cause the field to be updated whenever the source data is changed. Text inside a tag should not be edited, as any changes will be lost when the fields are automatically updated. Tags are not case sensitive.
When your template is ready, import it into the Templates list on the Report page either by using the menu item Import -> Report Template, or the Templates context menu item Import New, or simply by dragging the file into the Templates list.
Template Page Settings
If your template is in Word format it will contain its own page setup settings, and when you open or use that template, those settings will replace your current page settings if they are different.