How Do I Align Penetrations?
- Home
- Documentation
- How Do I?
- How Do I Align Penetrations?
Penetrations
Penetrations represent conduits between different building levels, and allow you to accurately lay out your penetrations and even make connections between levels. Penetrations are added by using a penetration symbol:
 |
Penetration symbols are added from the Parts catalog: Design -> Parts -> Symbols -> Penetrations. (If you do not have the Symbols catalog loaded, you will need to load it via the menu item Tools -> Select Catalogs -> Symbols).
Penetrations are placed in an upper level and connect through to the level directly below.
Using Multiple Levels
Each plan level has a tab located along the bottom of the design canvas. You can add additional building levels by pressing the blue "+" (Add level) button at the end of the tabs row. Tabs can be deleted (with the "x" button), renamed (double click the tab), or re-ordered (drag and drop the tab).
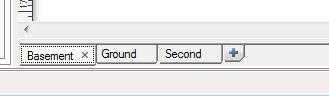 |
You can easily view the penetrations from a higher level down to a lower level. To do this, you first need to align the two levels.
Aligning Levels
When you are working on a level with another level below it, the Design -> Plan ->
Align levels tool will become active, and the toolbar button Show Lower Level
( ) will appear in your toolbar.
) will appear in your toolbar.
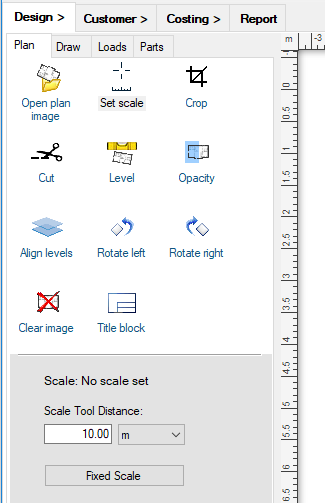 |
Using either of these tools will show a semi-transparent image of the next level down on the canvas.
The Align levels tool ( ) can
) can
be used to drag the current level over an image of the lower level to correctly align the two.
The Show lower level button will only show the lower level without being able to position it, and you can continue with
your design work using any other tools while keeping the lower level displayed. If you use this
button before you have positioned the current level, however, it will also automatically switch to the
Align levels tool.
The Show Lower Levels toolbar button has an associated drop-down slider bar that can be used to control the overlay transparency.
Viewing Penetrations
Once your levels are aligned, a penetration from a level above is drawn on your current level as a red "shadow" penetration symbol. You can select and move a shadow penetration just as a normal part, and it will also move the penetration location on the level above. Moving the top penetration symbol on the level above will likewise result in the shadow penetration being moved on the layer below.
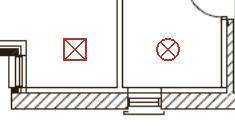 |
You Can Resize Penetrations
You can set a penetration to any size you require by dragging its resize handles, or using the context menu item Set Penetration Size. Its label will automatically update to reflect the new size.
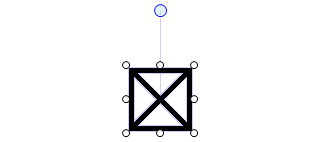 |
You Can Connect Duct Through Penetrations
Ducting can be connected through penetrations to supply services between levels. If a connection is made on one level, the same sized duct must be connected on the other side. The connected duct is extended in length by the depth of the penetration, and two 90° elbows are assumed for flow calculations. You can set extra duct length to be added to account for each elbow bend in the options settings. The penetration depth is shown when the mouse is over the penetration, and can be set by the context menu item Set Penetration Depth. Only one through-connection is allowed per penetration.